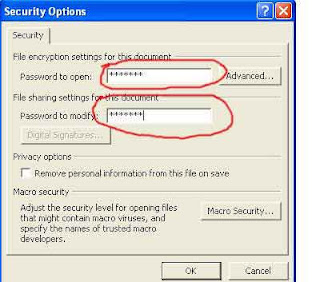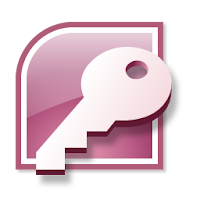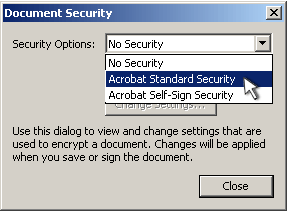Encryption is the process of converting plain text to cipher text (unreadable form) so that it can be stored or transmitted safely. During the encryption process the file (or information) is processed by an encryption algorithm and converted to unreadable form. The encryption algorithm makes use of a sequence of bits to convert plain text to cipher text. This sequence of bits is called Encryption key.
Depending upon the encryption key there are two types of Encryption System:
Symmetric – In this encryption system same key (sequence of bits) is used for both encryption and decryption (decoding) process.
Asymmetric – In this type of encryption different keys are used for encryption and decryption of information. Key used for encrypting data is called Public Key and other which is used for decryption is called Private Key.
How Password Encryption Works?
When user sets password on a file (or login password) then it is encrypted by using encryption algorithm and stored in encrypted form. Next time when the same user enters his password then it again goes through encryption algorithm and this encrypted form is compared with the stored password (in encrypted form). If both passwords match then user is allowed to access the file.
Strength of Password Encryption:
Password encryption strength depends on the number of bits in the key used by encryption algorithm. If there are n-bits in the key then there are 2n possible combinations (for example 2-bit key can have four possible values 11, 10, 01, 00) out of which one combination is able to successfully decrypt the password.
Depending on the number of bits in the key there are two famous encryption systems:
128-bit Encryption System: It makes use of 128 bit key size to encrypt password. It means that there are 2128 (339,000,000,000,000,000,000,000,000,000,000,000) possible key combinations and out of these possible combinations only one combination is able to decrypt (or decode) the password. In simple words if someone wants to hack your password then he will need to try at most 2128 key combinations to crack it.
256-bit Encryption System: In this type of encryption system 256 bit key size is used for password encryption. You can imagine about the total possible combinations (2256) which can be made using 256 bit. Because of these large numbers of possible combinations 256-bit encryption is considered as much safer than 128-bit encryption system.
Storing password in encrypted form ensures that no one can read the password even if someone has opened the file where password is stored in encrypted form. Also, if the owner forget or loses his password then encryption system provide no option to get back his password. In such situations the owner can take help of password recovery software to reset password. These password recovery software are based on Brute Force Attack Technique (A decryption technique in which all the possible combinations are tried) and have the capability to crack both 128-bit and 256-bit passwords.