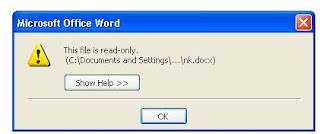There
are many MS Word user who receive the error message "This file
is read-only" when they try to save (after editing) the MS Word
document. The reason behind this error message is very simple but
still there are many users who do not understand it. Let me explain
you why this error message appears.
MS
word has a file security attribute (called "Read only")
which can prevent unauthorized users from editing or making any
changes in word file. This feature is used by the file owner to make
sure that readers of a (common ) file can not edit the file. When you
open a "Read only" password protected file then MS word
shows you a message box informing that the file is made read only by
owner and you need password to modify it. If you want to make changes
in it then you need password to edit it (but it can be opened in read
only mode without password). If you have access to password then you
can follow the steps given below to free word document from read only
password protection.
1.
Open the Document in MS Word.
2.
If it asks for password then open it in read only mode.
3.
Click Tools on Navigation bar
4.
Select "Unprotect".
5.
If it asks for password then enter the password in the dialog box and
click "OK".
Now
your Word document is free for editing.
If
you are using MS Word 2003 or XP then you can follow the given below
steps to remove "Read only" password (without using
original password).
1.
Open the Word Document.
2.
Press alt+shift+F11 to view the document in HTML mode.
3.
Press ctrl+F to find the following HTML code:
<wocumentProtection>Read-only</wocumentProtection>
<w:UnprotectPassword>2412953A</w:UnprotectPassword>
4.
Delete both of these lines and save the word document.
5.
Close the HTML editor.
Now
you can open word document without any password.
Here
it is important to note that the above mentioned steps can be used
only for removal of "Read only" password. If your document
is protected with "Password to open" security then you are
completely locked out of the document. In such situation you can use
Word password recovery software to unlock word document. These
software can easily remove all type of password protection enabled to
word document.